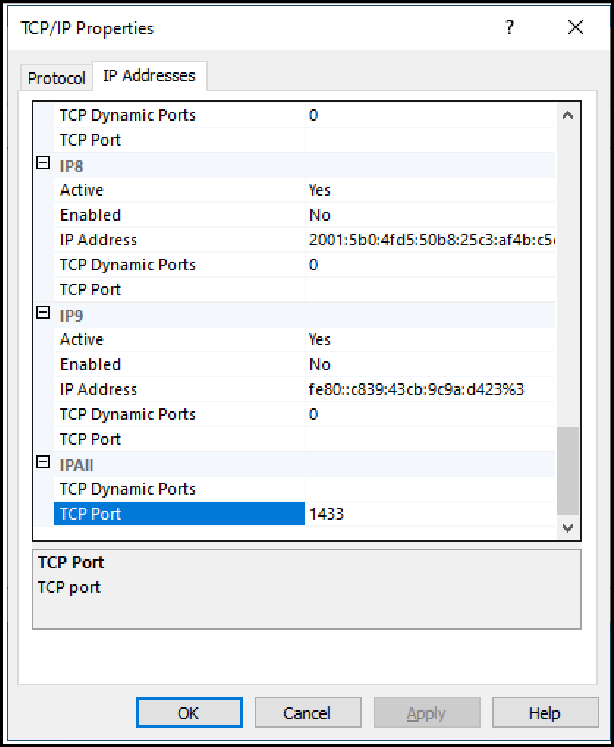-
FAQs
-
- Advanced Sample Queries Using SQL
- Finding Samples Missing Analysis Costs Using SQL
- Simplify Queries with SQL<br>Expressions
- Using Wildcard Pattern Matching in Queries
- SQL for Unique Queries
- Error: Unable to open database [LIMSdatabaseName] on [ServerName] via [ODBC Driver Name/Server Native Client] for SQL Server
- Querying the Most Recent N Samples
- Query by Sample Status
- Query Unapproved Samples
- Query Multiple Sample Batches
- How to Query Completed, Unreported, and Unapproved Batches
- Work Load Report
- Investigating Analysis Use
- Updated LIMS Data Query Workbook Now Available
- SQL Expression for Today’s Samples
- Automated Backups with SQL Server Express
- Error: "Cannot Connect To SQL Server" When Trying To Connect Other Workstations
- Error: "Microsoft Excel Is Waiting For LIMS To Complete An OLE Action"
- Creating Scheduled Backups Using SQL Server Express
- Creating A Backup Of Your LIMS SQL Database
- Access-to-SQL Server Database Migration Instructions
- MSC-LIMS v4 to SQL Server Migration Files.zip
- LIMS Upgrade Task Checklist
- Show All Articles (8) Collapse Articles
-
- Error: "Undefined function 'Replace$' in expression" when Importing from Excel
- Error: "Can't Find File MS09.DLL" When Starting LIMS
- Error: Unable to Attach LIMSDATA.MDB or its Location May Have Changed
- Issue: Missing Logos on Windows 2000 Workstations
- Issue: LIMS VBA Project is Not Fully Compiled
- Creating an LIMS 4.x Edit LimsCode Shortcut
- Updating LIMS 3.x Installation for Windows 7 and Office 2010 Compatibility
- Installing LIMS under Citrix or Remote Desktop Services
- Creating an LIMS 3.x Edit LimsCode Shortcut
- Moving LIMSDATA to a New Location
- Creating a Development Version of LIMSCODE
- Installing LIMS 2.x on a Machine with Access 2000
- Installing LIMS 2.x on a Machine with Access 2000
- Optimizing Microsoft Access Performance
- Using Barcodes With Other Windows Applications
- Using a Read-Only Version of LIMSDATA
- Show All Articles (1) Collapse Articles
-
- Use a Text List to Enter Special Symbols
- Simplify Queries with SQL<br>Expressions
- Using Wildcard Pattern Matching in Queries
- SQL for Unique Queries
- Copy Only Subtotals in Excel
- Quick Data Analysis with Excel
- Use a Dynamic Batch to Speed Login
- Adding a Label Number to labels
- Understanding the Hyperlink Base
- Inactive Items in Pick Lists
- Splitting One Sample Batch into Two
- Compact LimsData Regularly to<br>Improve Performance
- Sending Preliminary Reports with<br>Messaging
- Use a Project to Save Control Chart<br>Lines
- Prevent Samplers and Technicians<br>from Adding or Editing Locations
- Use Analytes to Bill for Services
- Understanding Analysis Specifications
- Values Imported from Excel
- Configuring Instrument Methods
- Create Excel Templates by Copying<br>Other Templates
- Using Customer Sample Login Options
- Verify Your Version 4.0 Setup Folder
- Using the Record Navigation Search<br>Field
- How to Move LimsData to a New Folder
- Creating Electronic Data Deliverables from a Report Template
- Find Projects with a Specific Analyte
- Delete or Inactivate a Customer
- Query Unapproved Samples
- Using the Zoom Window
- Sample Approval by Specific Users
- Keyboard Shortcuts Are Your Friend
- LIMS Users May Benefit from Thin Client Computing
- Date and Time Analyses
- Refine Queries by Selecting Samples
- Adding New Analyses in Specific Order
- Organizing Analyses
- Project vs. Analysis Costs
- Database Size Metrics
- Sample Documents
- Understanding Analysis Costs
- Clean Up your Error Log
- How Large is your Database?
- Adding or Deleting an Analysis from all Batch Samples
- Logging One-Time Customers
- Add Samples to an Existing Batch
- Query Multiple Sample Batches
- How Reliable are your Backups?
- Compact Routinely
- Result Value Formatting for Custom Numbers
- How to Use Location-Specific Analyses
- Database Maintenance and Performance
- Speed Data Entry with Text Lists
- Use the Ditto Keyboard Shortcut
- Integrating LIMS and ERP Systems
- How to Use Default Sample Descriptions
- Entering Results with Scientific Notation
- Sample Schedules
- Linking a Document to a Sample
- Custom Bar Code Not Printing
- Computer Configurations When No Domain Active Directory Present
- Analysis Values "H", "L", and "BDL"
- Creating Scheduled Backups Using SQL Server Express
- Creating A Backup Of Your LIMS SQL Database
- Configuring A New Profile For Messaging
- Access-to-SQL Server Database Migration Instructions
- MSC-LIMS v4 to SQL Server Migration Files.zip
- LIMS Upgrade Task Checklist
- Using Windows Authentication to Connect to SQL Server from Outside the Domain
- Error: "Unable to open database" Troubleshooting Guide
- Removing Users From LIMS
- Pinning J Street LIMS To Your Taskbar
- Installing J Street LIMS v6.0.1.7+ For Remote Desktop Use
- Deleting Samples
- Editing Sample Data on Sample Login Screen
- Show All Articles (59) Collapse Articles
- Use a Text List to Enter Special Symbols
- Error: "Undefined function 'Replace$' in expression" when Importing from Excel
- Error: "Can't Find File MS09.DLL" When Starting LIMS
- Error: Unable to Attach LIMSDATA.MDB or its Location May Have Changed
- Issue: Missing Logos on Windows 2000 Workstations
- Issue: LIMS VBA Project is Not Fully Compiled
- Creating an LIMS 4.x Edit LimsCode Shortcut
- Updating LIMS 3.x Installation for Windows 7 and Office 2010 Compatibility
- Installing LIMS under Citrix or Remote Desktop Services
- Creating an LIMS 3.x Edit LimsCode Shortcut
- Moving LIMSDATA to a New Location
- Creating a Development Version of LIMSCODE
- Installing LIMS 2.x on a Machine with Access 2000
- Installing LIMS 2.x on a Machine with Access 2000
- Optimizing Microsoft Access Performance
- Using Barcodes With Other Windows Applications
- Using a Read-Only Version of LIMSDATA
- Advanced Sample Queries Using SQL
- Finding Samples Missing Analysis Costs Using SQL
- Reducing Lock Conflicts With NetWare
- Reducing Multiuser Database Lock Conflicts
- Creating a New Excel Template Message Style in LIMS Messaging
- Timed Shutdown of LIMS Messaging
- Ctrl-; (semicolon) Keyboard Shortcut Does Not Work in Date Fields
- Entering Dates Using Keyboard Shortcuts
- Populating Sample Pick Lists
- Results by Analyte Display Column
- Result High and Low Warning Flags
- Add an Analysis to Many Projects
- Graph a Single Analyte
- Internal Data Analytes
- Reporting Specific Analytes for Multiple Samples
- When to First Archive Your LIMS Database
- Results by Analyte ‘Display’ Field
- Sampler vs. Employee
- Compact LimsData without LIMS
- Emailing Preliminary Results
- Using Barcode Hardware
- Conclusions Field Character Limit
- Report Results to more Decimal Places
- Synchronize Workstation Configuration Settings
- Incomplete Analyses Organized by Analyst
- Can We Rename The LIMS Database?
- Analysis Values "H", "L", and "BDL"
- Creating Scheduled Backups Using SQL Server Express
- Creating A Backup Of Your LIMS SQL Database
- Error: "Unable to open database" Troubleshooting Guide
- Show All Articles (32) Collapse Articles
-
Error Messages
- Error: "Can't Find File MS09.DLL" When Starting LIMS
- Error: "Undefined function 'Replace$' in expression" when Importing from Excel
- Error: Unable to Attach LIMSDATA.MDB or its Location May Have Changed
- Error: "Error running LIMSDATA .AfterTransferFromLIMS procedure in template… Type mismatch"
- Error: "in LoadWorkstation Configuration"
- Error: "The expression you entered has a function name that microsoft access can't find..."
- Error: Unable to open database [LIMSdatabaseName] on [ServerName] via [ODBC Driver Name/Server Native Client] for SQL Server
- Error: "The database cannot be opened because the VBA project…"
- Installing LIMS 2.x on a Machine with Access 2000
- Installing LIMS 2.x on a Machine with Access 2000
- Error: New User Login Account Fails
- LimsCode Size Warning
- Error with a Period in Messaging<br>Attachment File Name
- Error in GetCurrentUsers:<br>Unrecognized database format
- Unwanted MIN and MAX Warnings
- View Current Users Fails
- Messaging’s Email Subjects
- Understanding the LimsCode Size Warning
- Startup Errors
- Error: in CopyRecordsetToWorksheet
- Error in FrmSetupUsers.Form_Open
- Error Querying Samples: "DateTime2"
- Error: "Date And Time Entered Is Earlier Than The Sample's Collected Date And Time"
- Error: "A Runtime Error Has Occurred. "Contact Your LIMS AdministratorError: LoadWorkstationConfiguration"
- Error: "ErrorRunning LIMSDATA.AfterTransferFromLIMS"...
- Error: The Microsoft Access database engine could not find the object 'MSysDb'
- Error: "Cannot Connect To SQL Server" When Trying To Connect Other Workstations
- Error: "Microsoft Excel Is Waiting For LIMS To Complete An OLE Action"
- LIMS Messaging: Clicking Start Causes The Application To Close
- Users Missing From Admin>User Screen in LIMS
- Error: "Unable to open database" Troubleshooting Guide
- Pinning J Street LIMS To Your Taskbar
- Error in SigDigits in Excel Data Import
- Error: "BeforeTransferFromLIMS function either is not there, or cannot execute"
- Show All Articles (19) Collapse Articles
-
Troubleshooting
- Error: "Undefined function 'Replace$' in expression" when Importing from Excel
- Error: "Can't Find File MS09.DLL" When Starting LIMS
- Error: Unable to Attach LIMSDATA.MDB or its Location May Have Changed
- Issue: Missing Logos on Windows 2000 Workstations
- Issue: LIMS VBA Project is Not Fully Compiled
- Issue: Excel Cell Formats Change After Copying Data From LIMSData Worksheet
- Incomplete Samples with All Results
- Who Deleted Samples and When
- Results by Analyte Display Column
- Results Entry Inserting Login Name Instead of Initials
- Understanding the LimsCode Size Warning
- Troubleshoot Network Problems with a Local LimsData
- Cannot Log In After New Workstation Install
- Error: "Cannot Connect To SQL Server" When Trying To Connect Other Workstations
- Computer Configurations When No Domain Active Directory Present
- Issue: Receiving Flagged Results After Changing Analysis Specs
- Analysis Values "H", "L", and "BDL"
- Creating A Backup Of Your LIMS SQL Database
- Users Missing From Admin>User Screen in LIMS
- Using Windows Authentication to Connect to SQL Server from Outside the Domain
- Error: "Unable to open database" Troubleshooting Guide
- Error in SigDigits in Excel Data Import
- Error: "BeforeTransferFromLIMS function either is not there, or cannot execute"
- Show All Articles (8) Collapse Articles
-
User Defined Reports
- Developing and Testing a UDR Without Requerying Data
- Hiding a UDR Column
- Issue: UDR Summary Statistics Do Not Work On Columns With Expressions
- UDR Formula and Expression Dependency Rules
- Create an Invoice Summary Report
- Save LIMS Reports to PDF Files
- Automated Final Report Footnotes in<br>Excel
- Calculate Sample Turnaround with a UDR
- Sample Turnaroun
-
File Library
-
Downloads & Documentation Library
-
- LIMS Installation Guide v6
- LIMS User Guide v6
- Computer Configurations When No Domain Active Directory Present
- Downloads
- LIMS Release Notes v6
- LIMS Programmer's Guide v6
- LIMS Messaging Guide v6
- INSTALLING J STREET LIMS v6 ON YOUR WORKSTATIONS - Step By Step Guide
- Updating Messaging v6 ODBC Driver and Database Connection
- Access-to-SQL Server Database Migration Instructions
- MSC-LIMS v4 to SQL Server Migration Files.zip
- LIMS Upgrade Task Checklist
- Instructions for Updating Custom LIMS Excel Templates
- J Street LIMS v6 System Requirements Addendum
- Using Windows Authentication to Connect to SQL Server from Outside the Domain
- Error: "Unable to open database" Troubleshooting Guide
- J Street LIMS v6.0.1.7 Changelog
- Installing J Street LIMS v6.0.1.7+ For Remote Desktop Use
- Show All Articles (3) Collapse Articles
- LIMS User Guide v5
- LIMS Messaging Guide v5
- LIMS Release Notes v5
- LIMS Annual Maintenance & Support Policy
- Add LIMS Analyses
- Add LIMS Customers
- CofA Example by Requirement
- LIMS User Guide v6
- LIMS Installation Guide v6
- View Index Fragmentation
- Downloads
- Computer Configurations When No Domain Active Directory Present
- LIMS Release Notes v6
- LIMS Programmer's Guide v6
- LIMS Messaging Guide v6
- Installing Existing LIMS v4 On A New Workstation
- INSTALLING J STREET LIMS v6 ON YOUR WORKSTATIONS - Step By Step Guide
- Access-to-SQL Server Database Migration Instructions
- MSC-LIMS v4 to SQL Server Migration Files.zip
- LIMS Upgrade Task Checklist
- Instructions for Updating Custom LIMS Excel Templates
- Error: "Unable to open database" Troubleshooting Guide
- J Street LIMS v6.0.1.7 Changelog
- Show All Articles (8) Collapse Articles
-
-
Bench Sheets
-
QuickBooks
-
Excel Interface
- Issue: Excel Cell Formats Change After Copying Data From LIMSData Worksheet
- Interface BAX Instrument with LIMS Software
- How to Display Sample Characteristics in an Import by Sample Template
- How to Read the Contents of a LIMS Report Control from Excel
- How to Remove a Template's LIMS Infrastructure
- How to Update Template References for LIMS 3.x
- How to Use Customer and Outside Lab Lists in a MS Word Mail Merge
- Query Data with the LIMS Data Query Workbook
- Importing formatted analysis results<br>from Excel
- Current Example Excel Export Templates
- Creating a Basic Excel Export Template
- Create Custom Container Labels with Excel
- Values Imported from Excel
- Create Excel Templates by Copying<br>Other Templates
- Using Excel’s Formula Evaluator
- Accessing Excel’s Name Manager
- Significant Figure Rounding in Excel
- Importing Result Types from Excel
- Excel Template’s ‘LIMS Access Version’ Setting
- Date and Time of Results Imported from Excel
- Getting Started with Excel Template Reports
- Improve Excel Reports with Conditional Formatting
- Introduction to LIMS’ Excel VBA Macros
- Creating a Basic Excel Import Template
- Using Date and Time Analyses
- How to Copy and Open an Excel Template
- Export Analysis Results to Excel
- Importing Dates from Excel
- Check your Excel Template’s LIMSAccessVersion
- AnalysisResultFormatted and AnalysisResult Fields in Excel
- Create a Tabular Report with an EDD Template
- How to Debug an Excel Template Macro
- Creating Protected Excel Workbooks
- Round or use Excel’s “Precision as<br>Displayed”
- Changing a Sample Pick List’s Column Contents
- Log Samples from Excel
- Export a Customer List
- How to Evaluate Excel Formulas Incrementally
- Quick Data Export to Excel
- Selecting Excel Template Folders
- Excel Template Report Disclaimers
- Excel Template Folders in Version 5.x
- Showing LIMSData Sheet Data in an Excel Template
- Custom Bar Code Not Printing
- Error in SigDigits in Excel Data Import
- Show All Articles (30) Collapse Articles
-
Labels
-
Table/Field Names
-
Newsletters
- February 2022: Newsletter
- August 2021: Newsletter
- January 2021: Newsletter
- July 2020: Newsletter
- January 2020: Newsletter
- August 2019: Newsletter
- February 2019: Newsletter
- August 2018: Newsletter
- January 2018: Newsletter
- August 2017: Newsletter
- February 2017: Newsletter
- August 2016: Newsletter
- February 2016: Newsletter
- August 2015: Newsletter
- February 2015: Newsletter
- August 2014: Newsletter
- January 2014: Newsletter
- August 2013: Newsletter
- February 2013: Newsletter
- July 2012: Newsletter
- February 2012: Newsletter
- August 2011: Newsletter
- February 2011: Newsletter
- August 2010: Newsletter
- February 2010: Newsletter
- August 2009: Newsletter
- January 2009: Newsletter
- August 2008: Newsletter
- February 2008: Newsletter
- July 2007: Newsletter
- January 2007: Newsletter
- August 2006: Newsletter
- August 2005: Newsletter
- January 2005: Newsletter
- August 2004: Newsletter
- January 2004: Newsletter
- Show All Articles (21) Collapse Articles
-
User Roles
-
Templates
Error: “Cannot Connect To SQL Server” When Trying To Connect Other Workstations
Issue:
“Cannot Connect To SQL Server”
Solution:
Verify or try the following steps to allow other workstations to connect to a SQL Server instance. Use SQL Server Management Studio (SSMS) to test the connection between a workstation and SQL Server after each step below until the connection is successful.
1. Start Browser service. On the SQL Server machine start SQL Server Configuration Manager (All Programs | Microsoft SQL Server 2014 | Configuration Tools) and select SQL Server Services. If SQL Server Browser service is not running, right-click and choose Start.
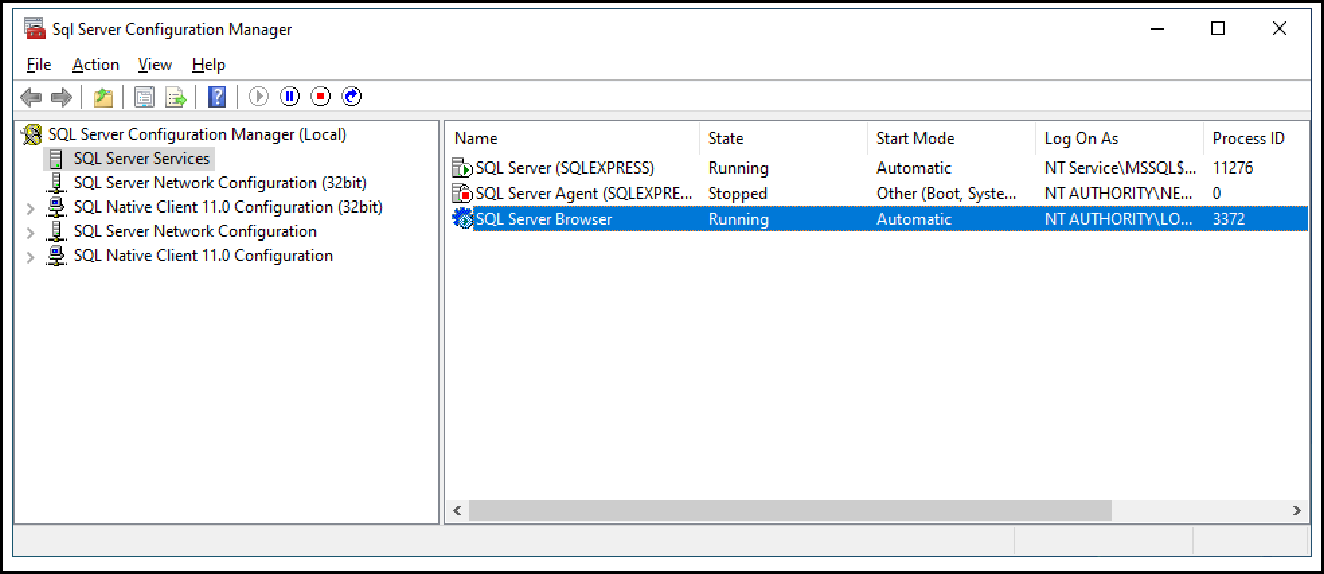
2. Enable protocols. In SQL Server Configuration Manager, expand SQL Server Network Configuration, and then select the instance of SQL Server that you want to connect to. Leave Shared Memory enabled. If not enabled, right-click TCP/IP and click Enable.
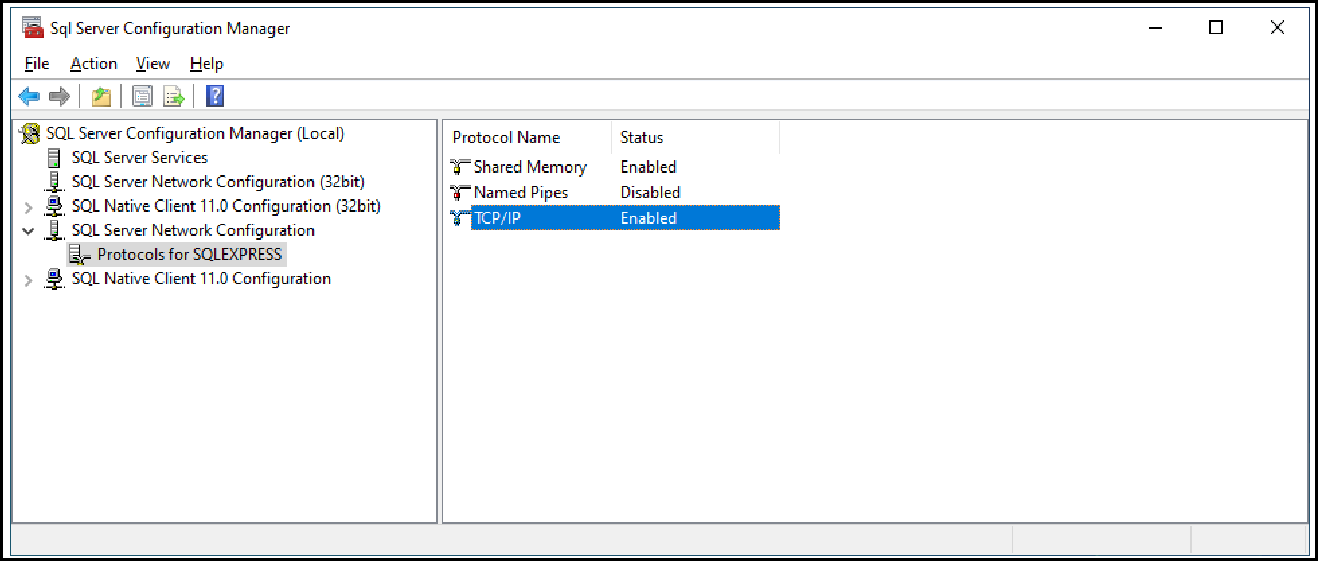
If you changed the status of any protocol, restart the database engine under SQL Server Services by right-clicking ‘SQL Server (SQLEXPRESS)’ and choosing Restart.
3. Test TCP/IP connectivity. At the SQL Server machine, open a command prompt and enter the command ‘ipconfig’. Find the IPv4 address for the appropriate adapter. At another workstation, open a command prompt and enter the command ‘ping ipaddress’, where ipaddress is the IPv4 address of the SQL Server machine (e.g. ping 192.168.42.6) then repeat with the SQL Server machine’s name (e.g. ping notebook-19). The results of both commands should show packets successfully sent and received.
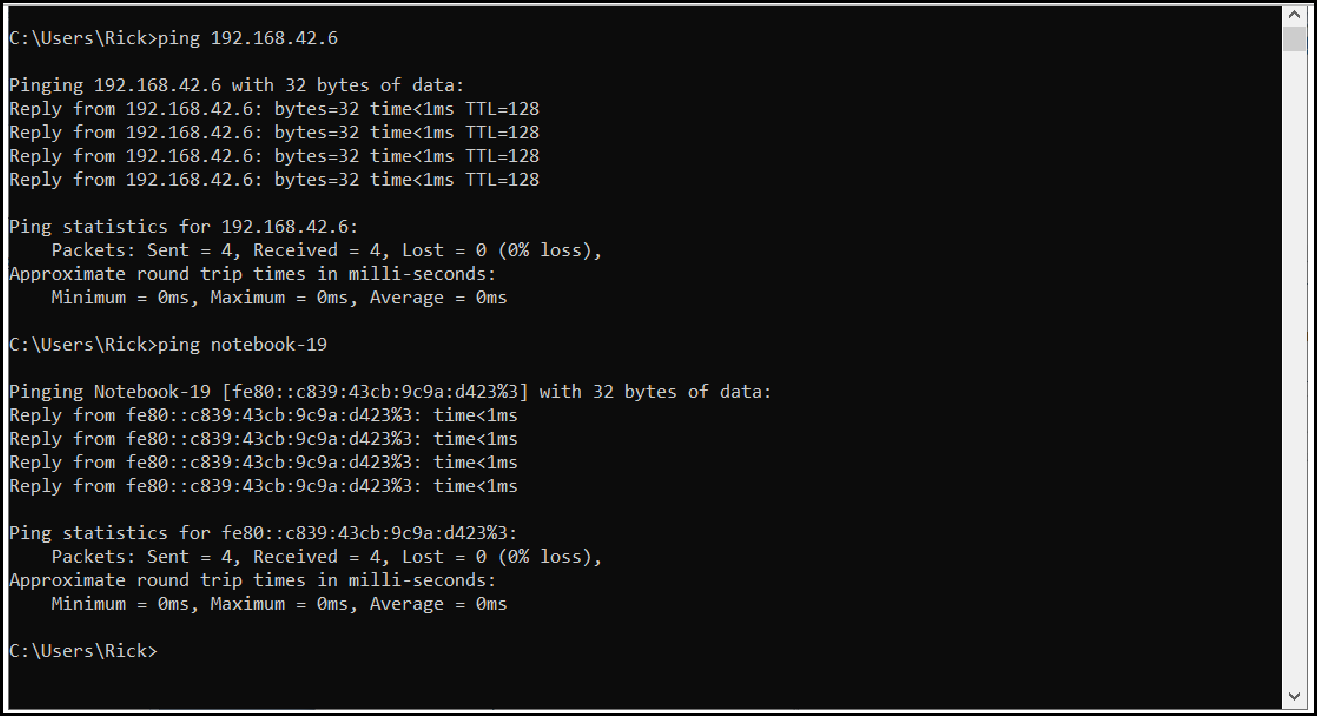
- Set SQL Server Express to use static port. In SQL Server Configuration Manager expand SQL Server Network Configuration, and then select the instance of SQL Server. Double-click TCP/IP protocol.